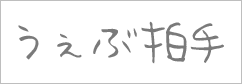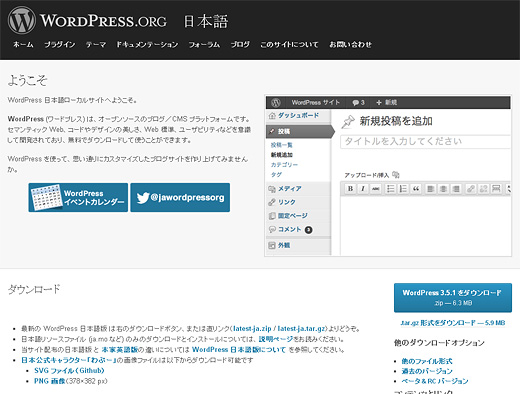
ライブドアブログからWordPress移行の際にローカル環境を構築して弄る事があったので、
忘れない為のメモ。
XAMPPはどちらかというと上級者向けと感じるので、サクッとインスコしてカカカカッと表示して
カタカタカタッ…ターン!という感じで、「単なる投稿テストからテーマ作成までストレスフリーで
辿り着きたい」という人向けの方法を紹介。
初心者や、HTML,CSSが今までメインだった人の取っ掛かりとしては適しているものだと思います。何せ私ができましたので。Yes I can.
※BitNamiってどこにある?
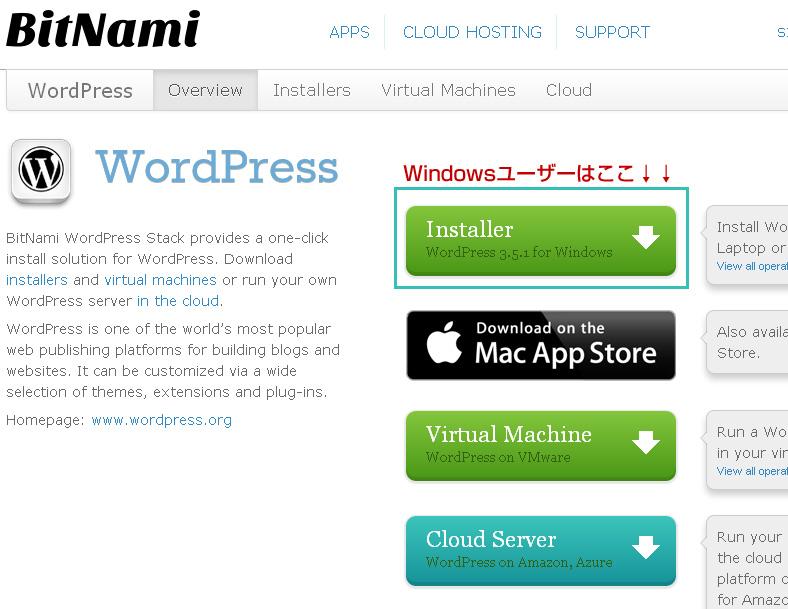
http://bitnami.com/stack/wordpress/
2013年5月4日時点の画面にて案内すると、こんな感じです。
私はWinユーザーなのでこちらを選びます。
クリックでインストーラのダウンロードが始まります。
DLが終ったらいよいよセットアップ。
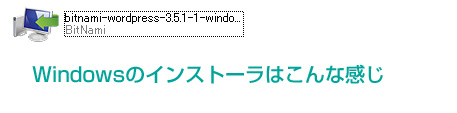
※言語を選ぶ
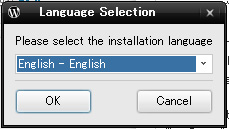
ひとまず「English」を選択します。(日本語の選択肢が無いので)
日本語化は後からでもできます故。
※セットアップを進めちゃいましょう
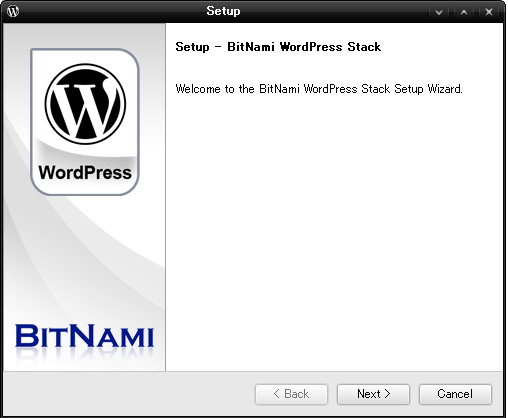
セットアップ開始。NEXTで次に進みましょう。
※ブツを選ぶ
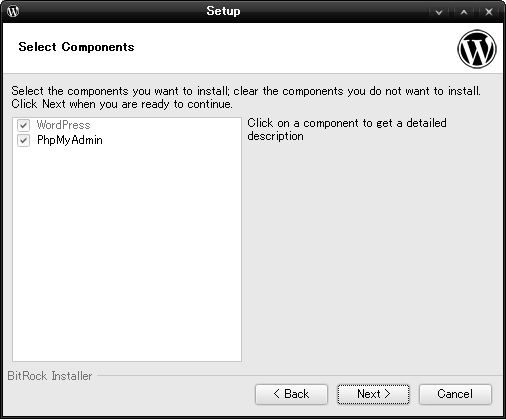
インストールする物を選ぶ画面です。
そのままNEXTでOK。
※場所とか
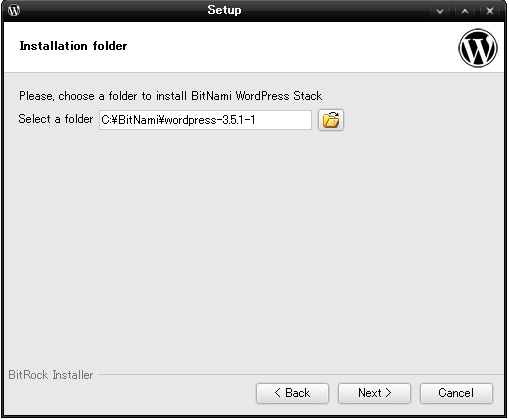
基本そのままNEXTでOK。
※必要事項を入力
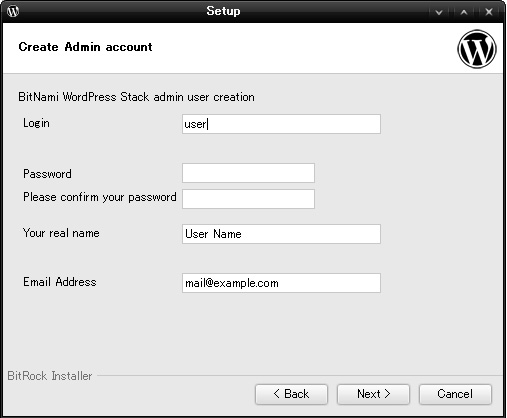
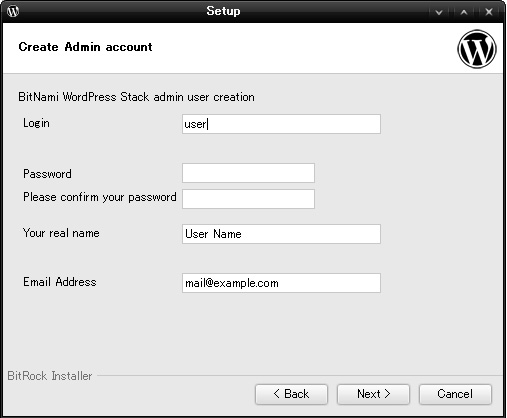
ログインIDとパスワード、ユーザ名、メールアドレス等を入れていきます。
※ポート番号を入力
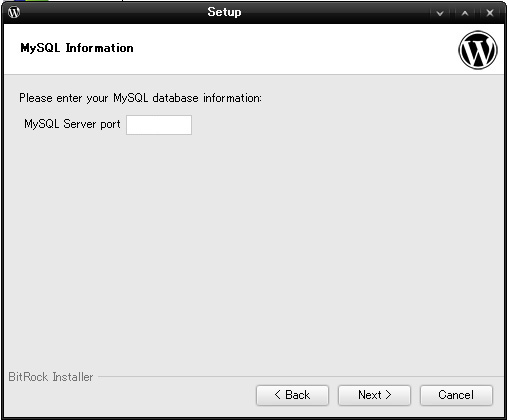
MySQL Serverのポート番号です。
デフォルトの数値が入っていますが、それで無理なら適当な番号に変えましょう。
ちなみに私の場合は3307です。
※ブログ名を決める
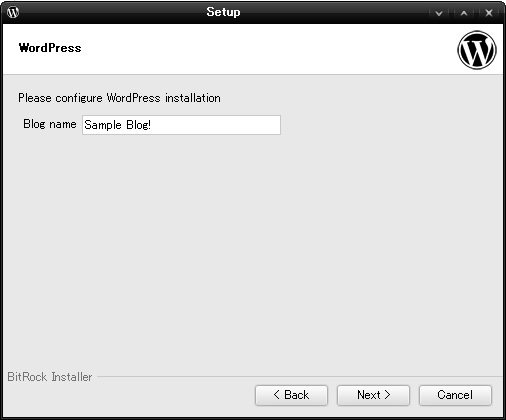
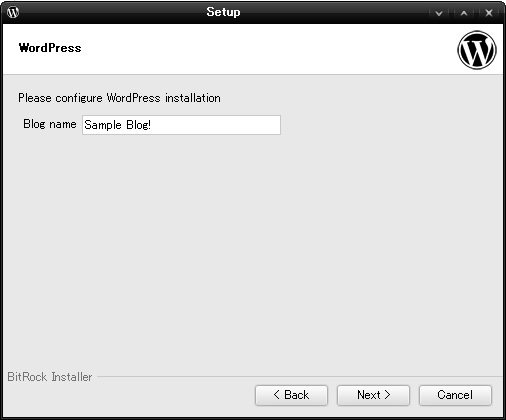
ブログの名前を決めてあげましょう。適当につけちゃってください。
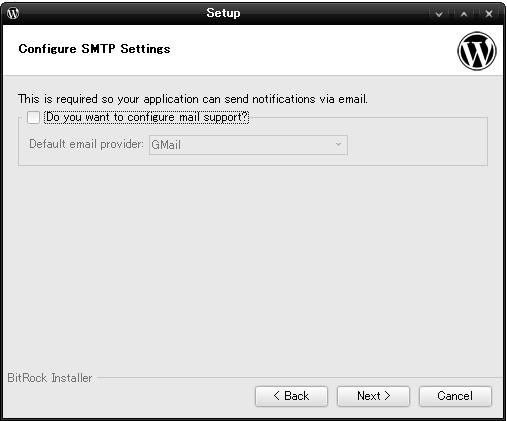
この項目はスキップでOKです。
お問い合わせに関するプラグインのことだと思いますが。
http://ja.forums.wordpress.org/topic/4201
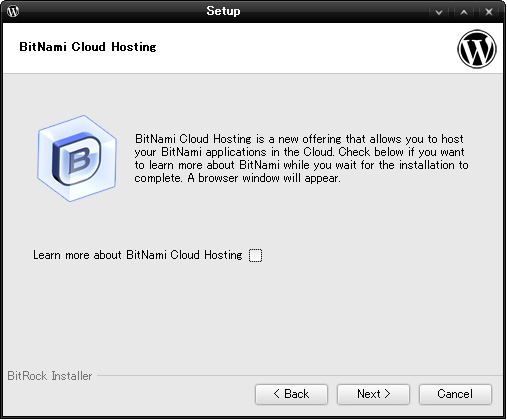
Learn more about BitNami Cloud Hostingのチェックを外します。
要りませんのでチェック外したらNEXT。
※インストール処理が始まる
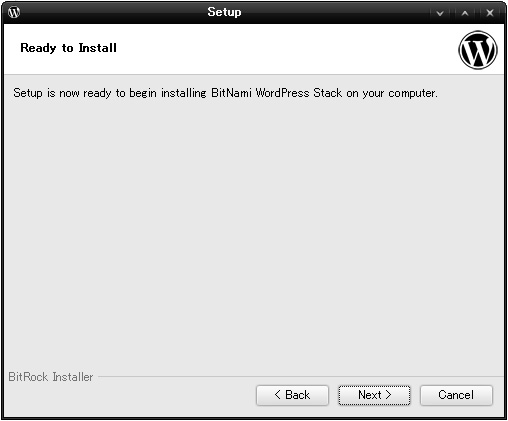
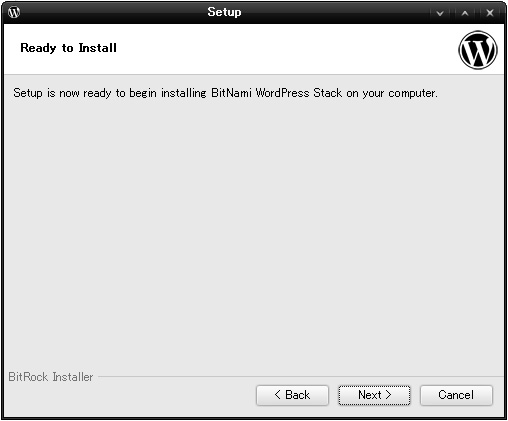
いよいよインストールが始まります。
NEXTでグワーっと始めてください。
※待機
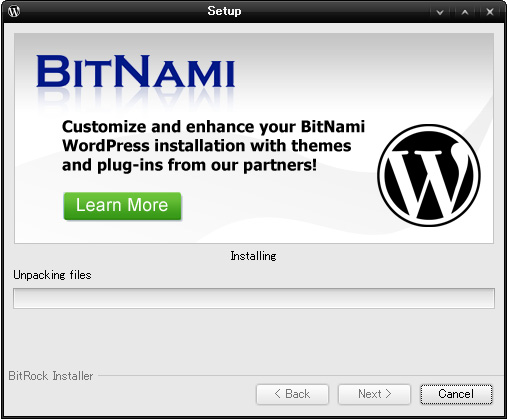
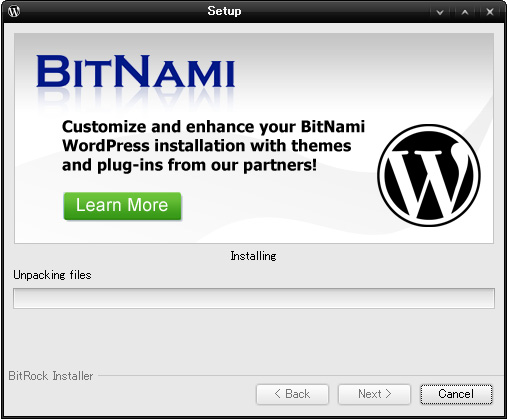
ファイルを解凍しつつインストールが進行していきます。
ちょっとお時間がかかりますのでお茶でも入れて待ちましょう。
※Finish
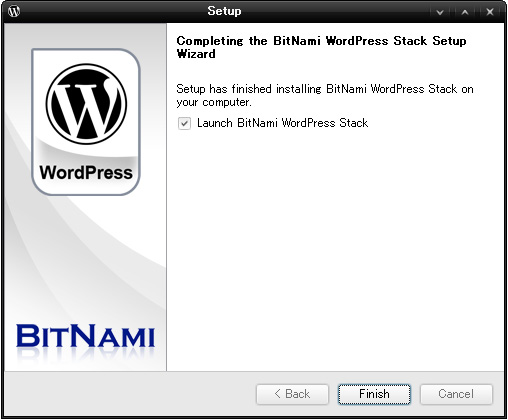
Finishでインストールは完了です。
ね?簡単でしょう?
※Welcome!
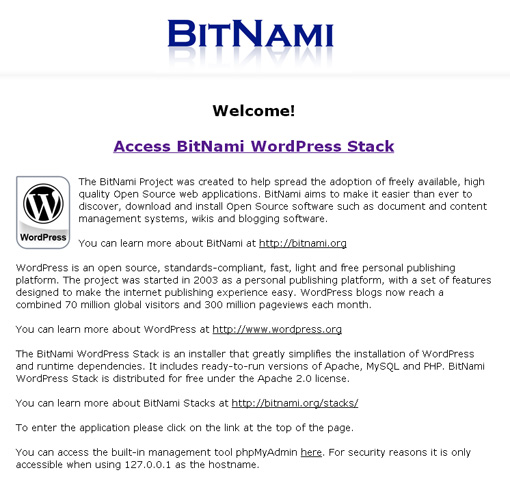
Congratulation!
ブラウザでウェルカムページが開きます。
アドレスは127.0.0.1かlocalhostのどっちかだと思います。
表示を確認したらアドレスの後にwordpress/をつけて移動。ブログ画面が出るはずです。
ログイン画面はそこからさらにwp-login.phpを追加することで入れます。
【ローカルホスト】/wordpress/wp-login.php ですね。
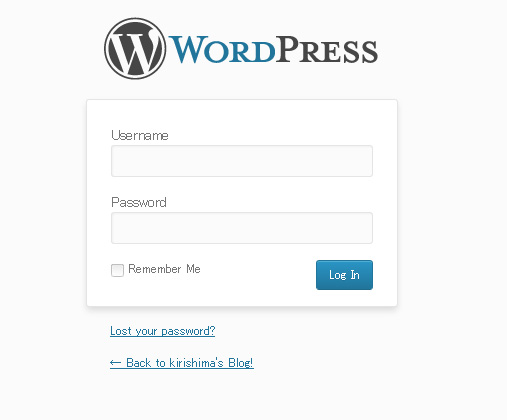
セットアップの時に入力した内容をササッと入れてログイン。
英語が気になる方はWordpress日本語化も合わせてやっちゃうといいです。
日本語版WordpressをDLして言語ファイル移し替えとwp-config.phpの一部編集という作業。
wp-content/languages のファイルを全てコピーしてBitNamiのほうのlanguagesフォルダへ
ぽいっちょ。
その後、
wordpress/htdocs/wp-config.php の一部を編集。
【 define (‘WPLANG’, ‘’); 】 → 【 define (‘WPLANG’, ‘ja’); 】
編集できない場合はプロパティでアクセス許可。
これで日本語化は完了ですので、管理画面に入ってちゃんと日本語になったか
確かめてください。
※関連書籍
基本的な使い方やテーマ作成の基本から覚えたい人はWordPress レッスンブックから
ゆっくり始めるといいと思います。
 |
WordPress レッスンブック 3.x対応 エビスコム ソシム 2010-09-08 by G-Tools |
スポンサーリンク
コメント投稿
※コメント歓迎ですぞ!
トラックバックURL: http://kirishima.weblike.jp/wordpress/wp-trackback.php?p=893
Works
某恐竜王国で出土したIT土方。
webがメインジョブ。
基本イラスト描いたりゲームしたり。
ニコニコ動画等で当サイトのイラストを素材として使いたい場合はTwitter等でご連絡下さい。